- Apr 05, 2013 In the main panel select the Partition button ffrom the top of that panel, and select the number of partitions you want, click the patition and give it a name, then select the format (default is Mac OS Extended (Journaled)) and the parttition table (default is GUID). Then apply that and the drive should meet the requirements.
- Now click the Erase tab. Set the format to Mac OS Extended (Journaled) and the Scheme to GUID Partition Map.If you selected the drive name instead of its description you won’t see the Scheme option.
- For accessing volumes, both APM and GUID partitions can be used in a standard manner with Mac OS X Tiger (10.4) and higher. For starting an operating system, PowerPC-based systems can only boot from APM disks whereas Intel-based systems generally boot from GUID disks. Nevertheless, Intel-based Macs are able to boot from APM, GPT (GUID Partition Table) and MBR (Master Boot Record, using the.
GUID Partition Table is used for start-up as well as non-startup disks with any Mac OS X based computer or laptop (supports OS X 10.4 and all later) that is powered by an Intel processor. All Intel enabled Mac computers can only be booted from partition, which make use of GUID Partition Table (GPT).
GPT stands for GUID (Globally Unique Identifier) Partition Table, which has a new kind of partitioning disk system that has improved partition data structure reliability. In contrast to the MBR (Master Boot Recorder) partitioned arrays, all crucial data required for operating system to run normally is stored in partitions as opposed to unpartitioned or hidden sectors on the drive. A GPT disk can manage storage volumes having data storage capacities that are larger than 2 TB in disk size. Also, GPT disks can have large number of partitions where as a dynamic or an MBR cannot. GPT disk offers greater data reliability due to duplication and cyclic redundancy check (CRC) protection to the partition table. This format can be used as a storage volume on all platforms running on x64 bit architecture.
GPT (GUID Partition Table)on Mac:
GUID Partition Table is used for start-up as well as non-startup disks with any Mac OS X based computer or laptop (supports OS X 10.4 and all later) that is powered by an Intel processor. All Intel enabled Mac computers can only be booted from partition, which make use of GUID Partition Table (GPT). However good is the partition, data loss can take place to any computer user in numerous different ways irrespective of the partition (GPT or MBR) or the OS X platform that user is working on.
There are number of situations that can arise accidentally or as an outcome of unfavorable human actions resulting in data loss. GPT partition data deletion or corruption is one of them. Have a look at the facts leading to data loss on GPT partitions before carrying out complete GPT partition recovery on Mac in order to get back all of your deleted or inaccessible data from the partitions.
General GPT partitionloss scenarios:
- Errors that are experienced while carrying out hard drive partitioning can result in GPT partition corruption, which in turn lead to data loss on that volume, or even can cause data corruption
- Also, if there are any serious issues experienced while reinstalling or upgrading the Mac OS X operating system then it may cause the entire hard drive volume to turn inaccessible as a result of GPT partition damage
- Making use of unreliable third party tools to make fundamental changes with the GPT partitions can cause errors and various other inconsistencies due to incompetent program resulting in data loss from the storage volume
- If a GPT partition is severely infected due to viruses and malwares on any Mac computer then it may cause extensive damage to that storage volume having catastrophic results such as GPT partition corruption that may in turn lead to data loss / inaccessiblity
- Technical errors that can be caused by scenarios such as hard disk drive malfunctions, start-up disk damages, frequent system crashes, power related problems and the like, can cause a GPT partition disk to get damage resulting in data loss
As long as the space on a drive where data loss has occurred is not replaced by any new data, the deleted items reside on that partition itself, but it is just invisible to the operating system. Hence, GPT partition recovery on Mac can be easily accomplished if you have a powerful and dependable partition restoration tool such as Remo Partition Recovery to do the job.
Remo Recover is the right option to restore GPT partitionon Mac:
Remo Recover utility is equipped with all advanced mechanism for comprehensively scanning and restoring GPT partition disk contents with utmost effectiveness. The tool’s search engine is engineered to detect and retrieve all types of contents from a corrupt, missing or inaccessible GPT partition with extreme efficiency. Also, the built-in preview window of this tool allows any user to view all recovered data from that partition much before restoring all its files to any desired volume or to an entirely new GPT partition. In order to begin the restoration process, you have to download and install Remo Recover tool on your Mac by making use of the download links provided in the page, and follow the simple on-screen steps.
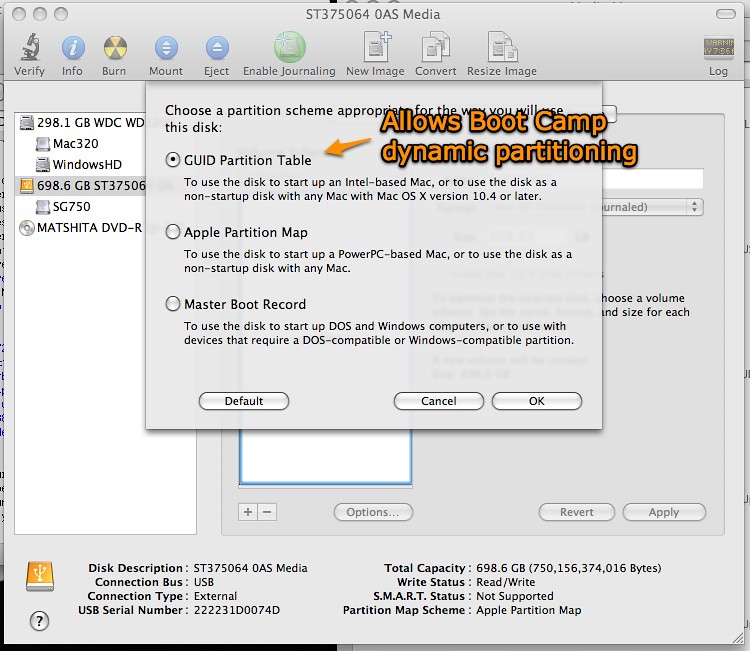
Steps for restoring GPT partition disk on Mac using Remo Recover:
Step 1: Download and install Remo Recover on your Mac and launch it to open main screen. Select 'Recover Volumes / Drives' option.

Figure 1: Main Screen
Step 2: Select 'Volume Recovery' option in order to recover GPT partition data..
Figure 2: Select Volume Recovery
Step 3: On the next window, select the GPT physical drive from which data is to be recovered and click 'Next'.
Figure 3: Select GPT Drive
Step 4: Once the recovery process is completed, the list of recovered GPT partition data will be displayed.
Figure 4: Recovered Data
Step 5: Use 'Save Recovery Session' option for saving entire recovery process to avoid re-scanning of the drive.
Figure 5: Save Recovery Session
Summary: This blog shares valuable information on how to recover data from a trashed GUID partition table on Mac.
We will share the way to perform data recovery from a damaged partition map on Mac using Stellar Data Recover Professional for Mac software.
Feel free to try the demo version of the software.
GPT (GUID Partition Table) provides information for the partitions in the drives. GUID Partition Table uses globally unique identifiers to identify information to prevent conflicts between identifiers. GPT header has a pointer to the partition table and stores a backup header which comes handy to restore tables when the primary tables are damaged. Moreover, GUID Partition Table is reliable as it carries CRC checksums to protect partition tables.
Apple Partition Vs Guid
However, things may go wrong and you might damage the GUID Partition Table.
Let’s imagine that while creating or resizing your Mac hard drive, you accidentally execute diskutil partitionDisk /dev/disk2 GPT HFS+ external disk command on the wrong drive (suppose a USB mounted external backup disk) and alter its structure. As a consequence, the GUID partition table gets destroyed and your data on the external drive turns inaccessible.
Data Recovery from Trashed GUID Partition Table
When the GUID Partition Table is damaged, only the pointers are deleted; implying that data is still there. You can write a new GUID Partition Table using TestDisk or sudo commands but that involves the pain of learning how to use Terminal commands and requires administrative maintenance. Stellar Data Recovery Professional for Mac saves you from the painstaking task.
Guid Partition Table Scheme
Learning how to use the Terminal is not a prerequisite to operating the software. Anyone with the access to the keyboard can use its ‘Can’t Find Volume’ feature to easily recover lost data from the trashed GUID Partition Table. Further, you can retrieve data from partition lost due to corruption.
The software doesn’t:
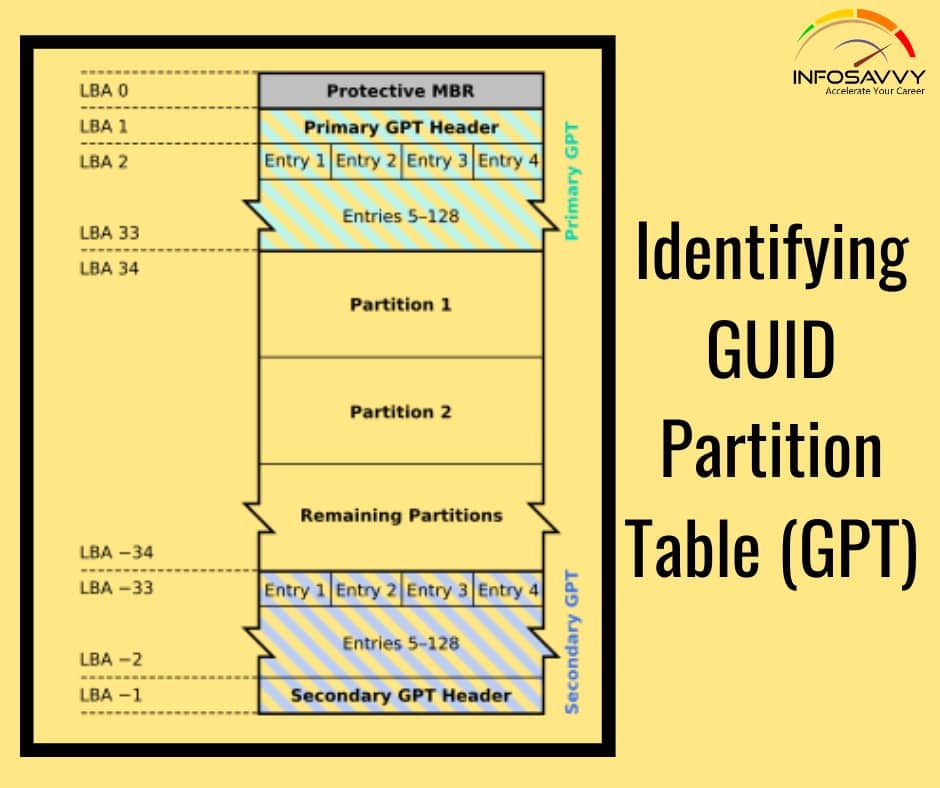
- require terminal commands
- creates security hazard
- modifies file structure
Steps to Recover Data from the GUID Partition Table:
First, Download the software < Install in Application folder
Step 1:Toggle – ON the file type button and click ‘Next’
Step 2: On the ‘SelectLocation’ screen, select ‘Can’tFindVolume’ and click Scan

Step 3: From the given list, select the required hard disk to search the partition and click ‘Search’
Rebuild Guid Partition Table Mac
Step 4: The software searches and lists the lost partition
Step 5: Select the partition and click ‘Scan’
Step 6: The software scans the volume for recoverable files
Step 7: Once the scanning is complete, the software lists all the recoverable files
Step 8:Preview the files and save them to the desired location
Watch the Video to Recover Data
After recovering your data from the GUID Partition Table, create a new partition map via Disk utility. The steps are as follows:
- Restart your Mac and press and hold Command + R until it restarts
- From the given options, select Disk utilities
- Select the disk and click Erase
- Click the format menu and select Mac OS Extended (Journaled)
- Click Erase > Done
Conclusion
GUID partition table creates a unique identity for different entities which makes caching easier and avoids conflicts in database tables. If the GUID Partition Table is affected due to technical errors like frequent system crash, power spikes or due to Mac start-up disk issues, turn to Stellar Data Recovery Professional for Mac for systematic, efficient and timely data recovery.



