download rtpMIDI
rtpMIDI tutorial
- Yamaha Midi Driver Mac
- Virtual Midi Driver For Macbook Pro
- Free Virtual Midi Driver
- Virtual Midi Driver For Mac Download
- Yamaha Usb Midi Driver Mac
VirtualMIDISynth is a software MIDI synthesizer implemented as a Windows multimedia user driver, accessible as a standard MIDI Out device. It works on Windows XP (SP3) / Vista (SP1) / 7 (SP1) / 8 (both x86 and x64), and is based on the great BASS library from un4seen. In this example, select “IAC Driver MH-out harmonize” as MIDI output port in the MIDI Harmonizer. 3: select the virtual port as input port in the receiving application In your receiving application, select the virtual port as MIDI input port.
Network MIDI driver for Windows 7 up to Windows 10, 32 and 64 bit. Compatible to the network MIDI included in Apple OS-X and iOS
The rtpMIDI-driver is a virtual MIDI-driver which allows DAW-applications to communicate via network with other computers. With this driver you don‘t need to connect long MIDI-cables between your music-workstations. Compared to other MIDI over LAN or IP-MIDI solutions, this driver is based on an open standard.
- XDJ-AERO driver for Mac. Download link (0.72 MB) Version. Update history file. This driver will allow you to connect your XDJ to a computer. Please use this MIDI Mapping file to be posted here when you use XDJ-AERO as a controller for 'TRAKTOR PRO 2 Ver.2.6.0' provided by Native Instruments.
- The driver is currently part of the rtpMIDI -driver network-MIDI driver and the loopMIDI virtual loopback MIDI cable. But it can be used for other tasks as well. If you have a music-application that needs to create its own freely named MIDI-devices on-the-fly – virtualMIDI is exactly the right tool.
- On Mac, the IAC bus allows you to create any number of virtual MIDI buses. This driver can be activated in the Audio MIDI Setup Utility (Open Spotlight and search for Audio MIDI setup) 1. Launch Audio MIDI Setup and select 'Show MIDI Studio' from the 'Window' menu.
As the driver has been designed to be compatible to the network-MIDI included in every Mac since OS X 10.4 and every iPhone/iPad since iOS 4.2, you can also connect to Macs or iPhone / iPad apps that have been designed to use the Core-MIDI framework.
Yamaha Midi Driver Mac
The configuration is implemented to closely resemble the network-MIDI-configuration in OS X‘s Audio/MIDI-setup. So if you are already familiar with network-MIDI on the Mac, you will find your way easily. If not, I have provided a step-by-step tutorial on how to configure the virtual ports and the connections.
The driver has been developed over a pretty long timeframe and is updated quite regularly to even further improve the experience for the user. If you are interested in some background about the development, take a look at the rtpMIDI-history.
There is even hardware compatible to this driver like the Kiss-Box and a multitude of iConnectivity interfaces. With those devices, you can connect standard-MIDI-based hardware like synthesizers or controllers to a Windows PC just using the network cable as well.
For all those people interested in creating music-applications for Android, you might take a look at the nmj-project. The guys over there have created a java-library which also implements RTP-MIDI compatible to Apple & rtpMIDI.
If you are a developer of a Core-MIDI compliant iOS-app for the store, and you are looking to let your customers also connect easily with Windows PCs, just drop me a short mail and we can talk about your support of this project in form of licencing or donations…
Below you find an example of some manufacturers using rtpMIDI for network MIDI communication that are supporting the continued development of this driver:
★ Harman Studer with their Vista mixing consoles
★ Kissbox with their network-MIDI interface hardware
★ iConnectivity with their network-MIDI interface hardware
Audio MIDI Setup User Guide
If you use MIDI devices or a MIDI interface connected to your Mac, you can use Audio MIDI Setup to describe the configuration of your MIDI devices. There’s a default configuration already created, but you can set up your own.
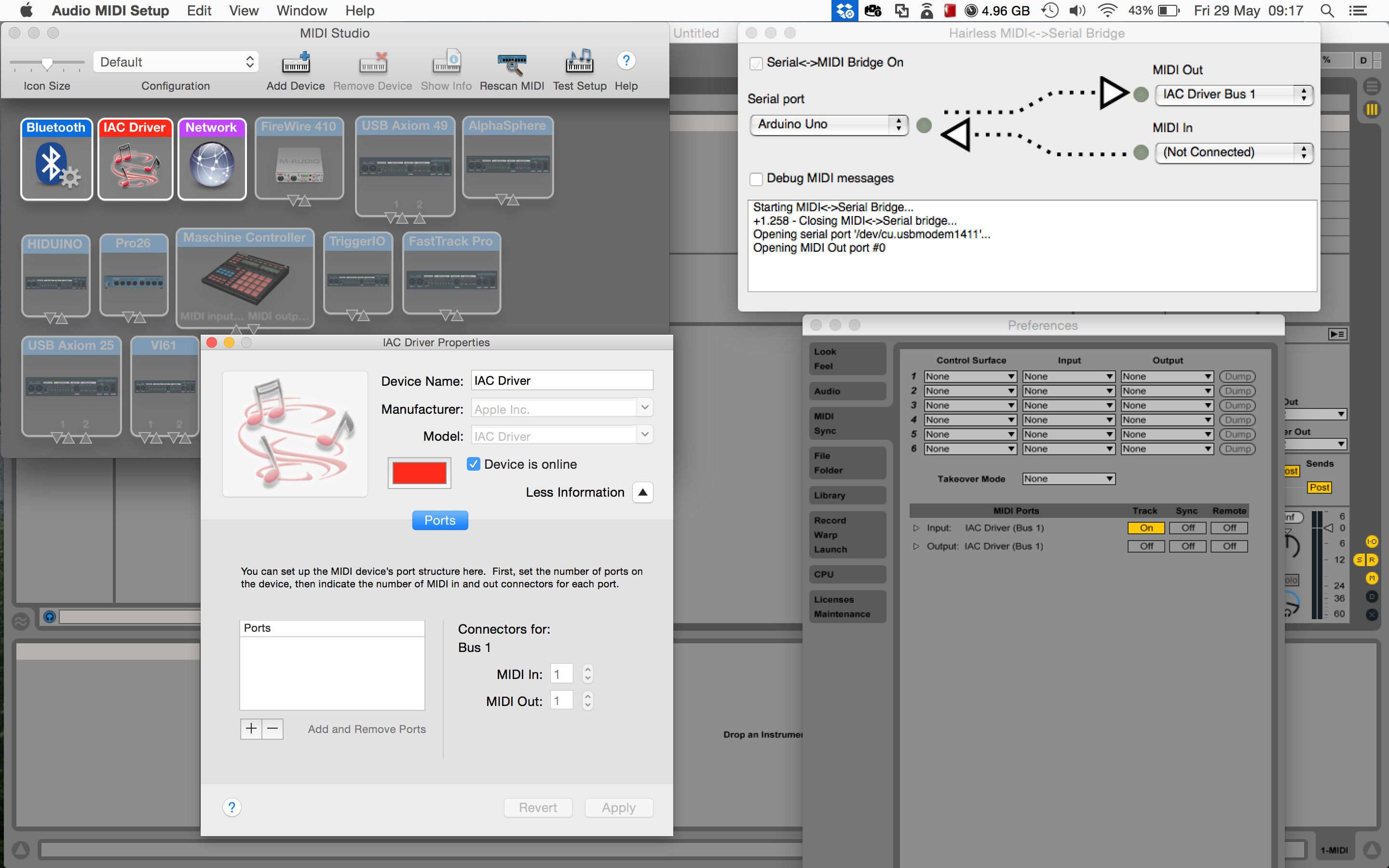
You can use this configuration information for apps that work with MIDI, such as sequencers, to control your MIDI devices.

Virtual Midi Driver For Macbook Pro
Note: Make sure your MIDI devices are connected to your Mac. If you’re using an interface device, connect any other MIDI devices you’re using to the interface. Also check that any software provided by the manufacturer of the MIDI devices has been installed. For more information, see the documentation that came with your devices.
View a MIDI configuration
In the Audio MIDI Setup app on your Mac, choose Window > Show MIDI Studio.
In the MIDI Studio window, click the Choose MIDI Configuration pop-up menu (it may show Default), then choose the configuration you want to view.
In the toolbar, click the following buttons to change how the configuration is shown:
Hierarchical View : Devices in the configuration are shown as icons. If a device isn’t connected, its icon is dimmed. To view information about a device, such as channel properties and ports, and to add or remove ports, double-click the device’s icon.
List View : Devices in the configuration are shown in a list, organized by type (such as Interface or External Device). If a device isn’t connected, it’s dimmed. To filter which devices are shown, click the Show pop-up menu, then choose an option (such as Online or Connected). To view information about a device, double-click the device. To view its ports, or to connect or disconnect devices, click the device’s disclosure triangle.
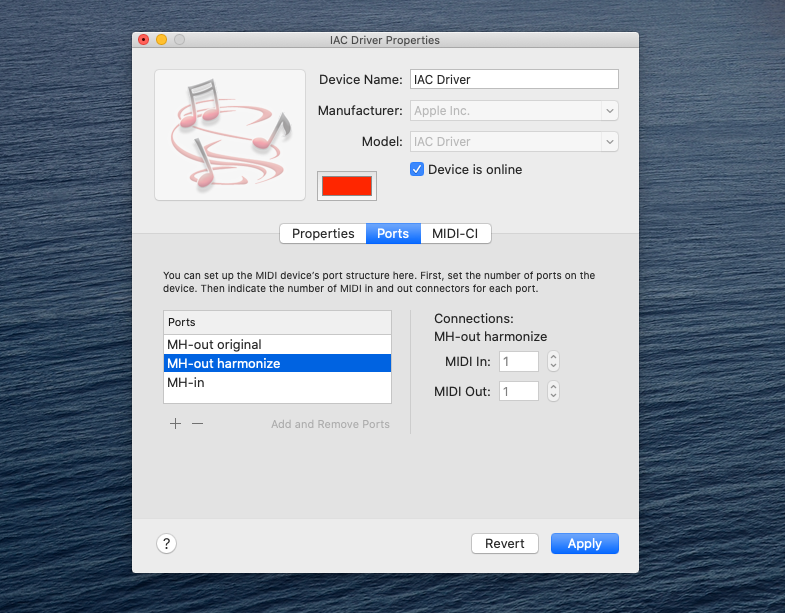
Create a MIDI configuration
In the Audio MIDI Setup app on your Mac, choose Window > Show MIDI Studio.
In the MIDI Studio window, click the Choose MIDI Configuration pop-up menu (it may show Default), then choose New Configuration.
Enter a name for the new configuration, then click OK.
To add a new external MIDI device, click the Add button in the MIDI Studio toolbar.
To set properties and add or remove ports for the MIDI device, double-click the device, or select it, then click the Device Info button in the toolbar.
In the Properties window, do any of the following:
Describe the device: Enter a name for the MIDI device; the name appears in apps you use with the device. If you know the manufacturer and model, you can enter those.
Change the device icon: Click the MIDI device’s icon to open the Icon Browser, select a different icon to represent the device, then click the new icon to close the Icon Browser.
Change the device color: Click the color well, select a different color to use for the MIDI device, then close the Colors window.
Set the device channels and other properties: Click Properties, then click the channels to use for transmitting and receiving audio. To deselect a channel, click it again. Also select whether to use the MIDI Beat Clock, the MIDI Time Code, or both, then select other features.
Add or remove ports: Click Ports, click the Add button below the list of ports, then specify the MIDI In and MIDI Out connectors for the port. To delete a port, select it in the list, then click the Remove button .
Select MIDI-CI profiles for interface devices: If an interface device supports MIDI-CI, click MIDI-CI to see the profiles available on each channel. To turn a profile on or off, select or deselect its checkbox.
Click Apply.
Repeat steps 4 through 7 for each MIDI device you want to include in the configuration.
In the MIDI Studio window, specify the connection between MIDI devices:
In Hierarchical View , drag the In or Out connectors at the top of a device icon to the corresponding connector on another device icon.
In List View , click a device’s disclosure triangle, click the Port disclosure triangle, click the Add Connection icon, then use the pop-up menus to specify the connections.
If you have a MIDI interface connected to the USB port on your Mac, it should appear in the MIDI Studio window. If it doesn’t, see If a connected MIDI device isn’t shown.
Free Virtual Midi Driver
You can’t specify a “MIDI thru” connection between two MIDI devices. To indicate a MIDI thru connection, connect the two MIDI devices to the same port of the MIDI interface device.
Virtual Midi Driver For Mac Download
Edit a MIDI configuration

In the Audio MIDI Setup app on your Mac, choose Window > Show MIDI Studio.
In the MIDI Studio window, click the Choose MIDI Configuration pop-up menu (it may show Default), then choose Edit Configurations.
Select a configuration, then click Duplicate, Rename, or Delete.
When you’re finished making changes, click Done.



