If you need to develop complex statistical or engineering analyses, you can save steps and time by using the Analysis ToolPak. You provide the data and parameters for each analysis, and the tool uses the appropriate statistical or engineering macro functions to calculate and display the results in an output table. Some tools generate charts in addition to output tables.
The data analysis functions can be used on only one worksheet at a time. When you perform data analysis on grouped worksheets, results will appear on the first worksheet and empty formatted tables will appear on the remaining worksheets. To perform data analysis on the remainder of the worksheets, recalculate the analysis tool for each worksheet.
Windows
Follow these steps to load the Analysis ToolPak in Excel 2016 for Mac:
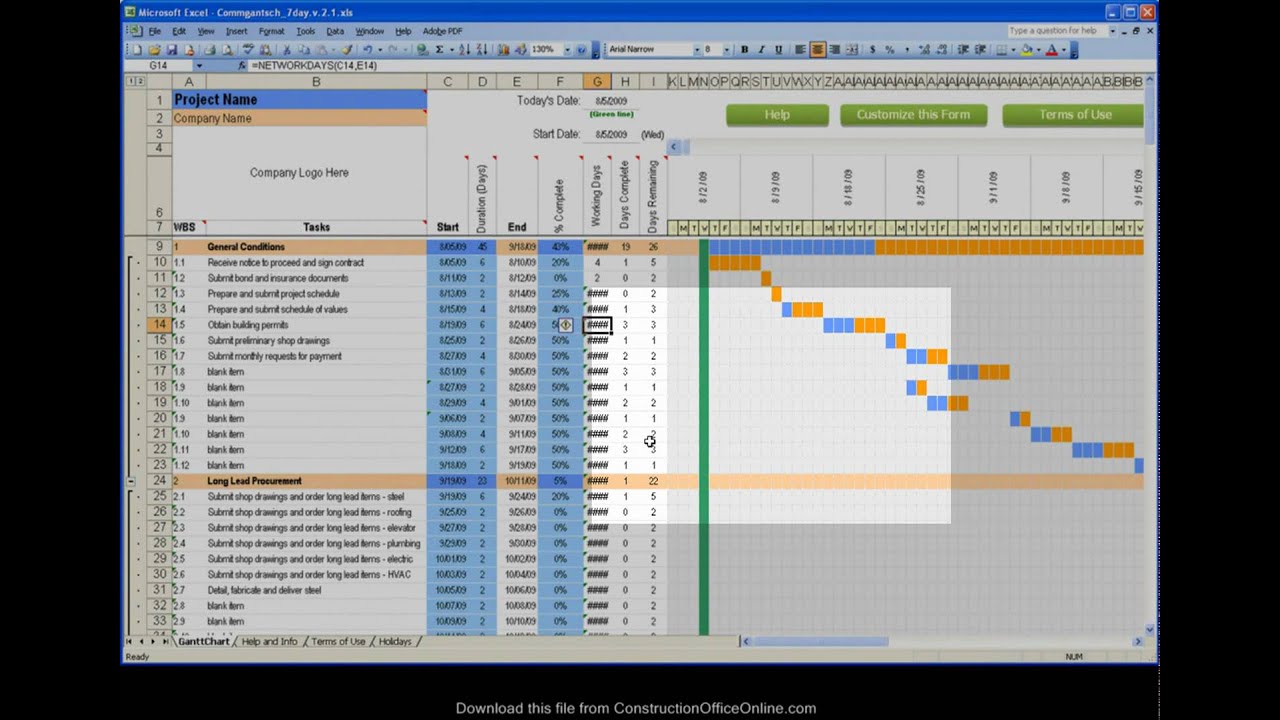
- Click the File tab, click Options, and then click the Add-Ins category.
- In the Manage box, select Excel Add-ins and then click Go.
- In the Add-Ins box, check the Analysis ToolPak check box, and then click OK.
- If Analysis ToolPak is not listed in the Add-Ins available box, click Browse to locate it.
- If you are prompted that the Analysis ToolPak is not currently installed on your computer, click Yes to install it.
- If Analysis ToolPak is not listed in the Add-Ins available box, click Browse to locate it.
macOS
Follow these steps to load the Analysis ToolPak in Excel 2016 for Mac:
You should now be able to access the Data Analysis command under the Data tab. For Mac Users: In the top menu bar, navigate to Tools Add-ins. You should have a pop-up window on your screen; make sure Analysis ToolPak is checked. If Analysis ToolPak does not appear as one of the Available add-ins, then click Browse to locate it. Enabling the Data Analysis Toolpak in Excel for Mac Microsoft decided to stop making a Data Analysis Toolpak available for Microsoft Office for Mac starting with Office 2008 (released in 2007). Microsoft has reported in its support documentation that Office 2016 for Mac (unreleased at the time of this writing, July 20th, 2015) will once again.
- How to load the Analysis Toolpak? When we’re using Excel for Mac, we load the Analysis Toolpak through these steps: In the Tools tab, select Excel Add-Ins; Figure 3. Excel Add-Ins option in menu. In the Add-ins window, select Analysis Toolpak and click OK. We have successfully loaded the Analysis Toolpak.
- This handy add-on replaces Microsoft Analysis Toolpak in Excel 2008-2019 for Mac. It features a detailed migration guide for users switching from Analysis Toolpak to StatPlus:mac and has the Excel interface you already know! StatPlus:mac LE is fully compatible with Excel 2004—2019 and is the Microsoft recommended replacement of its own.
- Click the Tools menu, and then click Excel Add-ins.
- In the Add-Ins available box, select the Analysis ToolPak check box, and then click OK.
- If Analysis ToolPak is not listed in the Add-Ins available box, click Browse to locate it.
- If you get a prompt that the Analysis ToolPak is not currently installed on your computer, click Yes to install it.
- Quit and restart Excel.
- Now the Data Analysis command is available on the Data tab.
- If you get a prompt that the Analysis ToolPak is not currently installed on your computer, click Yes to install it.
Lesley University provides Microsoft Office for free to all enrolled students. You can find written Instructions here and a video walk-through here.
Excel For Mac Analysis Toolpak
For additional support, please contact Microsoft Office Support.



